티스토리 뷰
브랜치 (Branch)
브랜치란?
지금까지 Git의 기본적인 사용법에 대해 알아 보았습니다. 발전 편에서는 브랜치의 사용법에 대해 좀 더 자세히 알아보도록 하겠습니다.
소프트웨어를 개발할 때에 개발자들은 동일한 소스코드를 함께 공유하고 다루게 됩니다. 동일한 소스코드 위에서 어떤 개발자는 버그를 수정하기도 하고 또 다른 개발자는 새로운 기능을 만들어 내기도 하죠. 이와 같이 여러 사람이 동일한 소스코드를 기반으로 서로 다른 작업을 할 때에는 각각 서로 다른 버전의 코드가 만들어 질 수 밖에 없습니다.
이럴 때, 여러 개발자들이 동시에 다양한 작업을 할 수 있게 만들어 주는 기능이 바로 '브랜치(Branch)' 입니다. 각자 독립적인 작업 영역(저장소) 안에서 마음대로 소스코드를 변경할 수 있지요. 이렇게 분리된 작업 영역에서 변경된 내용은 나중에 원래의 버전과 비교해서 하나의 새로운 버전으로 만들어 낼 수 있습니다.
브랜치(branch)란?
브랜치란 독립적으로 어떤 작업을 진행하기 위한 개념입니다. 필요에 의해 만들어지는 각각의 브랜치는 다른 브랜치의 영향을 받지 않기 때문에, 여러 작업을 동시에 진행할 수 있습니다.

또한 이렇게 만들어진 브랜치는 다른 브랜치와 병합(Merge)함으로써, 작업한 내용을 다시 새로운 하나의 브랜치로 모을 수 있습니다.
아래 그림을 보면, 브랜치를 사용하여 동시에 여러 작업을 진행할 때의 작업 흐름을 한눈에 파악할 수 있습니다.
여러 명이서 동시에 작업을 할 때에 다른 사람의 작업에 영향을 주거나 받지 않도록, 먼저 메인 브랜치에서 자신의 작업 전용 브랜치를 만듭니다. 그리고 각자 작업을 진행한 후, 작업이 끝난 사람은 메인 브랜치에 자신의 브랜치의 변경 사항을 적용합니다. 이렇게 함으로써 다른 사람의 작업에 영향을 받지 않고 독립적으로 특정 작업을 수행하고 그 결과를 하나로 모아 나가게 됩니다. 이러한 방식으로 작업할 경우 '작업 단위', 즉 브랜치로 그 작업의 기록을 중간 중간에 남기게 되므로 문제가 발생했을 경우 원인이 되는 작업을 찾아내거나 그에 따른 대책을 세우기 쉬워집니다.

master 브랜치
저장소를 처음 만들면, Git은 바로 'master'라는 이름의 브랜치를 만들어 둡니다. 이 새로운 저장소에 새로운 파일을 추가 한다거나 추가한 파일의 내용을 변경하여 그 내용을 저장(커밋, Commit)하는 것은 모두 'master' 라는 이름의 브랜치를 통해 처리할 수 있는 일이 됩니다.
'master'가 아닌 또 다른 새로운 브랜치를 만들어서 '이제부터 이 브랜치를 사용할거야!'라고 선언(체크아웃, checkout)하지 않는 이상, 이 때의 모든 작업은 'master' 브랜치에서 이루어 집니다.

브랜치 만들기
Git 에서는 작업에 따라 자유롭게 브랜치를 만들 수 있습니다. 그러나 이것을 효과적으로 관리하려면, 먼저 함께 작업할 팀원들과 어떠한 방식으로 브랜치를 만들고 통합할 것인지 미리 정해두는 것이 좋습니다. 예를 들어 새로운 브랜치를 만들 때에 브랜치 이름은 어떤 규칙으로 지을 것인지 또는 어떤 상황에서 브랜치를 만들 지, 어느 시점에 통합할 것인지 등등 규칙은 정하기 나름입니다.
자, 그럼 이제부터 우리가 만들 수 있는 브랜치에는 어떤 종류가 있는지 살펴 보도록 하겠습니다.
통합 브랜치(Integration Branch)
통합 브랜치란 언제든지 배포할 수 있는 버전을 만들 수 있어야 하는 브랜치 입니다. 그렇기 때문에 늘 안정적인 상태를 유지하는 것이 중요합니다. 여기서 '안정적인 상태'란 현재 작업 중인 소스코드가 모바일에서 동작하는 어플리케이션을 개발하기 위한 것이라면, '그 어플리케이션의 모든 기능이 정상적으로 동작하는 상태'를 의미합니다.
만약 이 어플리케이션에 어떤 문제가 발견되어 그 문제(버그)를 수정한다던지 새로운 기능을 추가해야 한다던지 해야할 때, 바로 '토픽 브랜치(Topic branch)'를 만들 수 있습니다. 처음에는 보통 통합 브랜치에서 토픽 브랜치를 만들어 냅니다.
일반적으로 저장소를 처음 만들었을 때에 생기는 'master' 브랜치를 통합 브랜치로 사용합니다.
토픽 브랜치(Topic Branch)
토픽 브랜치란, 기능 추가나 버그 수정과 같은 단위 작업을 위한 브랜치 입니다. 여러 개의 작업을 동시에 진행할 때에는, 그 수만큼 토픽 브랜치를 생성할 수 있습니다.
토픽 브랜치는 보통 통합 브랜치로부터 만들어 내며, 토픽 브랜치에서 특정 작업이 완료되면 다시 통합 브랜치에 병합하는 방식으로 진행됩니다. 이러한 토픽 브랜치는 '피처 브랜치(Feature branch)' 라고 부르기도 합니다.

브랜치 전환하기
Git 에서는 항상 작업할 브랜치를 미리 선택해야 합니다. 처음에 Git을 설치하게 되면 'master' 브랜치가 선택되어 있죠. 현재 선택된 브랜치가 아닌 다른 브랜치에서 작업하고 싶을 때에는, '체크아웃(checkout)' 명령어를 실행하여 원하는 브랜치로 전환할 수 있습니다. 체크아웃을 실행하면, 우선 브랜치 안에 있는 마지막 커밋 내용이 작업 트리에 펼쳐집니다. 브랜치가 전환 되었으므로 이 후에 실행한 커밋은 전환한 브랜치에 추가됩니다.

HEAD
'HEAD' 란 현재 사용 중인 브랜치의 선두 부분을 나타내는 이름입니다. 기본적으로는 'master'의 선두 부분을 나타냅니다. 'HEAD' 를 이동하면, 사용하는 브랜치가 변경됩니다.
Note
커밋을 지정할 때, '~(틸드, 물결기호)'와 '^(캐럿, 삽입기호)'을 사용하여 현재 커밋으로부터 특정 커밋의 위치를 가리킬 수 있습니다. 이 때 자주 사용하는 것이 'HEAD' 로서, '~(틸드)'와 숫자를 'HEAD' 뒤에 붙여 몇 세대 앞의 커밋을 가리킬 수 있습니다. '^(캐럿)'은, 브랜치 병합에서 원본이 여럿 있는 경우 몇 번째 원본인지를 지정할 수 있습니다.
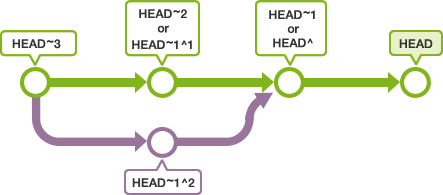
stash
커밋하지 않은 변경 내용이나 새롭게 추가한 파일이 인덱스와 작업 트리에 남아 있는 채로 다른 브랜치로 전환(checkout)하면, 그 변경 내용은 기존 브랜치가 아닌 전환된 브랜치에서 커밋할 수 있습니다.
단, 커밋 가능한 변경 내용 중에 전환된 브랜치에서도 한 차례 변경이 되어 있는 경우에는 체크아웃에 실패할 수 있습니다. 이 경우 이전 브랜치에서 커밋하지 않은 변경 내용을 커밋하거나, stash 를 이용해 일시적으로 변경 내용을 다른 곳에 저장하여 충돌을 피하게 한 뒤 체크아웃을 해야 합니다.
stash 란, 파일의 변경 내용을 일시적으로 기록해두는 영역입니다. stash 를 사용하여 작업 트리와 인덱스 내에서 아직 커밋하지 않은 변경을 일시적으로 저장해 둘 수 있습니다. 이 stash 에 저장된 변경 내용은 나중에 다시 불러와 원래의 브랜치나 다른 브랜치에 커밋할 수 있습니다.

브랜치 통합하기
작업이 완료된 토픽 브랜치는 최종적으로 통합 브랜치에 병합됩니다. 브랜치 통합에는merge 를 사용하는 방법과 'rebase'를 사용하는 방법의 2가지 종류가 있습니다. 어느 쪽을 사용하느냐에 따라 통합 후의 브랜치의 이력이 크게 달라집니다.
merge
merge 를 사용하면, 여러 개의 브랜치를 하나로 모을 수 있습니다.
예를 들어, 아래 그림과 같이 'master' 브랜치에서 분기하는 'bugfix'라는 브랜치가 있다고 가정해 봅시다.

이 'bugfix' 브랜치를 'master' 브랜치로 병합할 때, 'master' 브랜치의 상태가 이전부터 변경되어 있지만 않으면 매우 쉽게 병합할 수 있습니다. 'bugfix' 브랜치의 이력은 'master' 브랜치의 이력을 모두 포함하고 있기 때문에, 'master' 브랜치는 단순히 이동하기만 해도 'bugfix' 브랜치의 내용을 적용할 수 있습니다. 또한 이 같은 병합은 'fast-forward(빨리 감기) 병합'이라고 부릅니다.

하지만 'bugfix' 브랜치를 분기한 이후에 'master' 브랜치에 여러 가지 변경 사항이 적용되는 경우도 있습니다. 이 경우에는 'master' 브랜치 내의 변경 내용과 'bugfix' 브랜치 내의 변경 내용을 하나로 통합할 필요가 있습니다.

따라서 양쪽의 변경을 가져온 'merge commit(병합 커밋)'을 실행하게 됩니다. 병합 완료 후, 통합 브랜치인 'master' 브랜치로 통합된 이력이 아래 그림과 같이 생기게 됩니다.

Note
병합 실행 시에 'fast-forward 병합'이 가능한 경우라도 'non fast-forward 병합' 옵션을 지정하여 아래 그림과 같이 만들어 낼 수도 있습니다.
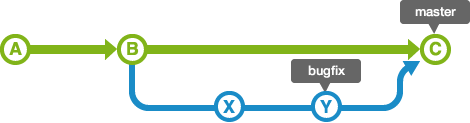
'non fast-forward 병합'을 실행하면, 브랜치가 그대로 남기 때문에 그 브랜치로 실행한 작업 확인 및 브랜치 관리 면에서 더 유용할 수 있습니다.
rebase
위와 마찬가지로, 'master' 브랜치에서 분기하는 'bugfix' 브랜치가 있다고 가정합니다.

이제 rebase 를 이용해 어떻게 브랜치를 통합할 수 있는지 알아볼 차례 입니다. 아래 그림과 같이 'non fast-forward 병합' 방식으로 진행되는 시나리오를 만들어 봅시다.

우선 'bugfix' 브랜치를 'master' 브랜치에 rebase 하면, 'bugfix' 브랜치의 이력이 'master' 브랜치 뒤로 이동하게 됩니다. 그 때문에 그림과 같이 이력이 하나의 줄기로 이어지게 됩니다.
이 때 이동하는 커밋 X와 Y 내에 포함되는 내용이 'master'의 커밋된 버전들과 충돌하는 부분이 생길 수 있습니다. 그 때는 각각의 커밋에서 발생한 충돌 내용을 수정할 필요가 있습니다.

'rebase'만 하면 아래 그림에서와 같이, 'master'의 위치는 그대로 유지됩니다. 'master' 브랜치의 위치를 변경하기 위해서는 'master' 브랜치에서 'bugfix' 브랜치를 fast-foward(빨리감기) 병합 하면 됩니다.

Note
merge 와 rebase 는 통합 브랜치에 토픽 브랜치를 통합하고자 하는 목적은 같으나, 그 특징은 약간 다릅니다.
- merge
변경 내용의 이력이 모두 그대로 남아 있기 때문에 이력이 복잡해짐. - rebase
이력은 단순해지지만, 원래의 커밋 이력이 변경됨. 정확한 이력을 남겨야 할 필요가 있을 경우에는 사용하면 안됨.
merge 와 rebase 는 팀 운용 방침에 따라 구별해 쓸 수 있습니다.
예를 들어 이력을 하나로 모두 모아서 처리하도록 운용한다고 치면 아래와 같이 구별해 사용할 수 있습니다.
- 토픽 브랜치에 통합 브랜치의 최신 코드를 적용할 경우에는 rebase 를 사용,
- 통합 브랜치에 토픽 브랜치를 불러올 경우에는 우선 rebase 를 한 후 merge
토픽 브랜치와 통합 브랜치에서의 작업 흐름 파악하기
토픽 브랜치와 통합 브랜치를 사용한 작업은 어떠한 순서로 진행되는 지, 간단한 예를 통해 알아보도록 하겠습니다.
다음과 같이 토픽 브랜치에서 새로운 기능을 추가하는 작업과 버그 수정 작업을 동시에 진행 하는 경우를 생각해 봅시다.

일단 통합 브랜치로부터 새롭게 버그 수정용 토픽 브랜치를 만들어, 새로운 기능을 추가하는 작업과는 별개로 버그 수정 작업을 진행할 수 있습니다.

버그 수정을 완료한 후, 통합 브랜치와 버그 수정용 토픽 브랜치를 병합하여 수정된 버전을 만들어 낼 수 있습니다.

버그도 수정 했으니, 다시 원래 브랜치로 돌아와서 새로운 기능 추가 작업을 계속 진행하려 합니다.

그러나, 작업을 진행하려고 봤더니 앞서 적용한 커밋 X 의 버그가 수정된 버전의 소스코드를 지금의 커밋 O 에도 적용해야만 한다는 사실을 알게 되었습니다. 여기서 커밋 X 의 내용을 적용하려면, 직접 merge 하는 방법과 커밋 X 를 적용한 통합 브랜치에 rebase 하는 방법이 있습니다.
여기서는 통합 브랜치에 rebase 하는 방법을 이용해 보겠습니다.

이런 상황에서는, rebase 를 이용하여 커밋 X 의 내용을 적용한 상태로 새로운 기능을 추가하기 위해 아래 그림과 같이 O' 버전으로 만들어 내는 방법을 이용하면 됩니다.
컬럼 「A successful Git branching model」- 성공적인 Git 브랜칭 모델
Git의 브랜치 운용 모델로서, "A successful Git branching model" 이란 컬럼을 소개합니다.
원문:
http://nvie.com/posts/a-successful-git-branching-model/
이 운용 모델에서는 크게 나눠 4가지 종류의 브랜치를 이용하여 개발을 진행합니다.
- 메인 브랜치(Main branch)
- 피처 브랜치(Feature branch) 또는 토픽 브랜치(Topic branch)
- 릴리스 브랜치(Release branch)
- 핫픽스 브랜치(Hotfix branch)

메인 브랜치(Main branch)
'master' 브랜치와 'develop' 브랜치, 이 두 종류의 브랜치를 보통 메인 브랜치로 사용합니다.
- master
'master' 브랜치에서는, 배포 가능한 상태만을 관리합니다. 커밋할 때에는 태그를 사용하여 배포 번호를 기록합니다. - develop
'develop' 브랜치는 앞서 설명한 통합 브랜치의 역할을 하며, 평소에는 이 브랜치를 기반으로 개발을 진행합니다.
피처 브랜치(Feature branch)
피처 브랜치는, 앞서 설명한 토픽 브랜치 역할을 담당합니다.
이 브랜치는 새로운 기능 개발 및 버그 수정이 필요할 때에 'develop' 브랜치로부터 분기합니다. 피처 브랜치에서의 작업은 기본적으로 공유할 필요가 없기 때문에, 원격으로는 관리하지 않습니다. 개발이 완료되면 'develop' 브랜치로 병합하여 다른 사람들과 공유합니다.
릴리즈 브랜치(Release branch)
릴리즈 브랜치에서는 버그를 수정하거나 새로운 기능을 포함한 상태로 모든 기능이 정상적으로 동작하는지 확인합니다. 릴리즈 브랜치의 이름은 관례적으로 브랜치 이름 앞에 'release-' 를 붙입니다. 이 때, 다음 번 릴리즈를 위한 개발 작업은 'develop' 브랜치 에서 계속 진행해 나가면 됩니다.
릴리즈 브랜치에서는 릴리즈를 위한 최종적인 버그 수정 등의 개발을 수행합니다. 모든 준비를 마치고 배포 가능한 상태가 되면 'master' 브랜치로 병합시키고, 병합한 커밋에 릴리즈 번호 태그를 추가합니다.
릴리즈 브랜치에서 기능을 점검하며 발견한 버그 수정 사항은 'develop' 브랜치에도 적용해 주어야 합니다. 그러므로 배포 완료 후 'develop' 브랜치에 대해서도 병합 작업을 수행합니다.
핫픽스 브랜치(Hotfix branch)
배포한 버전에 긴급하게 수정을 해야 할 필요가 있을 경우, 'master' 브랜치에서 분기하는 브랜치입니다. 관례적으로 브랜치 이름 앞에 'hotfix-'를 붙입니다.
예를 들어 'develop' 브랜치에서 개발을 한창 진행하고 있는 도중에 이전에 배포한 소스코드에 아주 큰 버그가 발견되는 경우를 생각해 보세요. 문제가 되는 부분을 빠르게 수정해서 안정적으로 다시 배포해야 하는 상황입니다. 'develop' 브랜치에서 문제가 되는 부분을 수정하여 배포 가능한 버전을 만들기에는 시간도 많이 소요되고 안정성을 보장하기도 어렵습니다. 그렇기 때문에 바로 배포가 가능한 'master' 브랜치에서 직접 브랜치를 만들어 필요한 부분 만을 수정한 후 다시 'master'브랜치에 병합하여 이를 배포하려고 하는 것이죠.
이 때 만든 핫픽스 브랜치에서의 변경 사항은 'develop' 브랜치에도 병합하여 문제가 되는 부분을 처리해 주어야 합니다.
튜토리얼1: 브랜치를 사용해보자
0. 사전 준비
실습을 위해 먼저 Git 저장소를 만들어야 합니다.
아래 코드를 이용하여 tutorial 이라는 이름으로 새 폴더를 만들고 Git 저장소로 지정해 봅시다.
$ mkdir tutorial
$ cd tutorial
$ git init
Initialized empty Git repository in /Users/eguchi/Desktop/tutorial/.git/tutorial 폴더에 myfile.txt 이라는 이름으로 파일을 만든 후 커밋합니다.
원숭이도 이해할 수 있는 Git 명령어
$ git add myfile.txt
$ git commit -m "first commit"
[master (root-commit) a73ae49] first commit
1 files changed, 1 insertions(+), 0 deletions(-)
create mode 100644 myfile.txt여기까지 진행했다면, 아래 그림과 같은 이력이 남게 됩니다.

1. 브랜치 만들기
'issue1' 이라는 이름으로 새로운 브랜치를 작성합니다.
브랜치는 branch 란 명령어로 만들 수 있습니다.
$ git branch <branchname>'issue1' 이라는 이름으로 브랜치를 만들어 봅시다.
$ git branch issue1옵션을 지정하지 않고 branch 명령어를 실행하면 브랜치 목록 전체를 확인할 수 있습니다. 앞 부분에 * 이 붙어있는 것이 현재 선택된 브랜치입니다.
$ git branch
issue1
* master이 시점까지의 이력을 보면 다음과 같습니다.

2. 브랜치 전환하기
앞에서 우리가 새로 만든 'issue1'라는 이름의 브랜치를 사용하여 어떤 작업을 수행하려면, 이 브랜치를 사용 하겠다고 명시적으로 지정해 주어야 합니다. 이 때 사용하는 명령어가 바로 checkout 입니다. 체크아웃(checkout)이란, 내가 사용할 브랜치를 지정하는 것을 의미합니다.
다음과 같이checkout 명령어 뒤에 사용할 브랜치 이름을 입력하면 됩니다.
$ git checkout <branch>
/**
* 아래와 같이 입력하여 'issue1' 브랜치를 체크아웃 해 봅시다.
**/
$ git checkout issue1
Switched to branch 'issue1'이 시점까지의 이력을 보면 아래와 같습니다.

Note
checkout 명령에 -b 옵션을 넣으면 브랜치 작성과 체크아웃을 한꺼번에 실행할 수 있습니다.
$ git checkout -b <branch>'issue1' 브랜치를 체크아웃한 상태에서 커밋을 수행하면, 'issue1' 브랜치에 그 이력이 기록됩니다.
mylife.txt 에 아래 박스에서와 같이 문장을 추가한 후에 커밋해봅시다.
원숭이도 이해할 수 있는 Git 명령어
add: 변경 사항을 만들어서 인덱스에 등록해보기
$ git add myfile.txt
$ git commit -m "add 설명을 추가"
[issue1 b2b23c4] add 설명을 추가
1 files changed, 1 insertions(+), 0 deletions(-)위와 같이 commit 명령어에 -m 옵션을 넣으면 커밋 설명을 포함시킬 수 있습니다.
이 시점까지의 이력을 보면 다음과 같습니다.

3. 브랜치 병합하기
이번에는 'issue1' 브랜치의 변경 사항을 'master' 브랜치에 병합해 볼까요?

브랜치 병합은 merge 명령어로 실행합니다. 이 명령어에 병합할 커밋 이름을 넣어 실행하면, 지정한 커밋 내용이 'HEAD'가 가리키고 있는 브랜치에 넣어집니다. 'HEAD'는 현재 사용중인 브랜치에 위치하게 됩니다. 위 그림에서는 'issue1' 커밋에 'HEAD'가 위치하고 있습니다.
$ git merge <commit>'master' 브랜치에 'issue1'를 넣기 위해서는 우선 'master' 브랜치에 'HEAD'가 위치하게 만들어야 합니다. 이 때에는 checkout 명령어를 이용하여 현재 사용중인 브랜치를 'master'로 전환합니다.
$ git checkout master
Switched to branch 'master'병합하기 전에 myfile.txt 파일을 열어 내용을 확인합니다.
이번 실습에서의 파일 편집은 'issue1' 브랜치에서 실행 했기 때문에 'master' 브랜치로 브랜치를 전환한 지금, myfile.txt 파일을 확인했을 때 그 내용이 변경되어 있지 않아야 합니다.
그럼 이제 병합을 시작해볼까요?
$ git merge issue1
Updating 1257027..b2b23c4
Fast-forward
myfile.txt | 1 +
1 files changed, 1 insertions(+), 0 deletions(-)이제 'master' 브랜치가 가리키는 커밋이 'issue1'과 같은 위치로 이동했습니다. 이런 방식의 병합을 'fast-forward (빨리감기) 병합'이라고 합니다.

myfile.txt 파일을 열어 내용을 확인해 봅시다.
4. 브랜치 삭제하기
'issue1' 브랜치의 내용이 모두 'master'에 통합 되었기 때문에 이제 더 이상 'issue1' 브랜치가 필요없게 되었습니다.
브랜치를 삭제하려면 branch 명령에 -d 옵션을 지정하여 실행하면 됩니다.
$ git branch -d <branchname>'issue1' 브랜치를 삭제하려면, 다음 명령어를 실행합니다.
$ git branch -d issue1 Deleted branch issue1 (was b2b23c4).이제 'issue1' 브랜치는 삭제되었습니다. 정말로 브랜치가 잘 삭제 되었는지 branch 명령어를 이용해서 확인합니다. 아래와 같이 'master' 브랜치만 목록에 남아 있게 됩니다.
$ git branch * master
5. 동시에 여러 작업하기
이번에는 두 개의 브랜치를 생성하여 동시에 여러 작업을 처리하는 상황을 만들어 보겠습니다.
'issue2' 와 'issue3' 브랜치를 만든 후, 'issue2' 브랜치로 전환 합니다.
$ git branch issue2
$ git branch issue3
$ git checkout issue2
Switched to branch 'issue2'
$ git branch
* issue2
issue3
master

'issue2' 브랜치의 myfile.txt 에 아래와 같이 commit 에 대한 설명을 추가하여 커밋해 보도록 하겠습니다.
원숭이도 이해할 수 있는 Git 명령어
add: 변경 사항을 만들어서 인덱스에 등록해보기
commit: 인덱스 상태를 기록하기
$ git add myfile.txt
$ git commit -m "commit의 설명 추가"
[issue2 8f7aa27] commit의 설명 추가
1 files changed, 2 insertions(+), 0 deletions(-)

이번에는 'issue3' 브랜치로 전환 합니다.
$ git checkout issue3
Switched to branch 'issue3'myfile.txt 파일을 열어 내용을 확인합니다. commit 명령의 설명은 'issue2' 브랜치에서 추가했기 때문에, 'issue3' 브랜치로 전환한 후의 myfile.txt 파일에는 add 명령의 설명 밖에 없습니다.
이번에는 pull 명령어의 설명을 추가하여 변경 사항을 커밋해 보도록 하겠습니다.
원숭이도 이해할 수 있는 Git 명령어
add: 변경 사항을 만들어서 인덱스에 등록해보기
pull: 원격 저장소의 내용을 가져오기
$ git add myfile.txt
$ git commit -m "pull 설명을 추가"
[issue3 e5f91ac] pull 설명을 추가
1 files changed, 2 insertions(+), 0 deletions(-)

지금까지 'issue2' 브랜치에 commit 에 대한 설명을, 'issue3' 브랜치에 pull 에 대한 설명을 포함하여 커밋해 보았습니다. 이처럼 각각의 브랜치에서는 독립적으로 서로 다른 작업을 처리할 수 있습니다.
다음 단계에서는 이 두 브랜치를 병합하여, 내용이 달라진 myfile.txt 파일에 대한 충돌을 해결하는 방법에 대해 알아보도록 하겠습니다.
6. 병합할 때 발생하는 충돌 해결하기
이번에는 'issue2' 브랜치에서 변경한 부분과 'issue3' 브랜치에서 변경한 부분을 모두 'master' 브랜치에 통합해 보도록 하겠습니다.
먼저 'master' 브랜치를 체크아웃한 다음 'issue2' 브랜치를 병합합니다.
$ git checkout master
Switched to branch 'master'
$ git merge issue2
Updating b2b23c4..8f7aa27
Fast-forward
myfile.txt | 2 ++
1 files changed, 2 insertions(+), 0 deletions(-)이렇게 하면 앞서 설명되었던 'fast-forward(빨리감기) 병합'이 실행됩니다. 아래 그림을 보면, 'master' 브랜치에 'issue2' 브랜치가 병합된 것을 확인할 수 있습니다.

이번에는 'issue3' 브랜치를 병합합니다.
$ git merge issue3
Auto-merging myfile.txt
CONFLICT (content): Merge conflict in myfile.txt
Automatic merge failed; fix conflicts and then commit the result.'CONFLICT(충돌)'이라 나오는 것을 보니 자동 병합에 실패한 것 같습니다. 앞서 각각의 브랜치에서 변경한 내용이 myfile.txt 의 같은 행에 포함되어 있기 때문입니다. 실제로 myfile.txt 의 내용을 확인해 보면 다음과 같이 변경되어 있습니다.
원숭이도 이해할 수 있는 Git 명령어
add: 변경 사항을 만들어서 인덱스에 등록해보기
<<<<<<< HEAD
commit: 인덱스의 상태를 기록하기
=======
pull: 원격 저장소의 내용을 가져오기
>>>>>>> issue3충돌이 있는 부분에 Git 이 자동으로 위와 같이 충돌 정보를 포함하여 파일 내용을 변경합니다. 이 내용을 통해 어떤 브랜치에서 어떤 부분이 충돌되었는지 확인할 수 있습니다. 충돌이 일어난 부분은 이렇게 일일이 확인해서 수정해 주어야 합니다. 그럼 아래와 같이 파일 내용을 변경해 봅시다.

원숭이도 이해할 수 있는 Git 명령어
add: 변경 사항을 만들어서 인덱스에 등록해보기
commit: 인덱스의 상태를 기록하기
pull: 원격 저장소의 내용을 가져오기
##충돌 부분을 모두 수정했으므로, 다시 커밋합니다.
$ git add myfile.txt
$ git commit -m "issue3 브랜치 병합"
# On branch master
nothing to commit (working directory clean)이 시점까지의 이력을 보면 다음과 같습니다. 이번 병합은 충돌 부분을 수정했기 때문에 그 변화를 기록하는 병합 커밋이 새로 생성 되었습니다. 그리고 'master' 브랜치의 시작('HEAD')이 그 위치로 이동해 있는 것을 확인할 수 있습니다. 아래와 같은 방식을 'non fast-forward 병합'이라고 합니다.

7. rebase 로 병합하기
앞선 튜토리얼에서 우리는 두 개의 브랜치를 'master' 브랜치로 모두 병합 시켰습니다. 그로 인해 두 개의 줄기로 브랜치가 분기 되었다가 다시 하나로 합쳐지는 것을 확인 했었습니다.
'issue3' 브랜치를 병합 할 때에 rebase 를 먼저 실행한 후 병합을 시도한다면 그 이력을 하나의 줄기로 만들 수도 있습니다. 이번에는 이와 같은 경우를 만들어 보도록 하겠습니다. 이를 위해 일단 이전의 튜토리얼에서 마지막으로 진행했던 병합 명령을 취소합니다.
git reset --hard HEAD~
이제 'issue3' 브랜치로 전환하여 'master' 브랜치에 rebase 를 실행합니다.
$ git checkout issue3
Switched to branch 'issue3'
$ git rebase master
First, rewinding head to replay your work on top of it...
Applying: pull 설명을 추가
Using index info to reconstruct a base tree...
<stdin>:13: new blank line at EOF.
+
warning: 1 line adds whitespace errors.
Falling back to patching base and 3-way merge...
Auto-merging myfile.txt
CONFLICT (content): Merge conflict in myfile.txt
Failed to merge in the changes.
Patch failed at 0001 pull 설명을 추가
When you have resolved this problem run "git rebase --continue".
If you would prefer to skip this patch, instead run "git rebase --skip".
To check out the original branch and stop rebasing run "git rebase --abort".merge 때와 마찬가지로 myfile.txt 파일 내용에 충돌이 있기 때문에 그 부분을 이전의 튜토리얼에서와 동일하게 처리합니다. 충돌난 파일 내용을 적절히 변경해 주세요.
원숭이도 이해할 수 있는 Git 명령어
add: 변경 사항을 만들어서 인덱스에 등록해보기
<<<<<<< HEAD
commit: 인덱스의 상태를 기록하기
=======
pull: 원격 저장소의 내용을 가져오기
>>>>>>> issue3rebase 의 경우 충돌 부분을 수정 한 후에는 commit 이 아니라 rebase 명령에 --continue 옵션을 지정하여 실행해야 합니다.
$ git add myfile.txt
$ git rebase --continue
Applying: pull 설명을 추가만약 rebase 자체를 취소하려면 --abort 옵션을 지정하면 됩니다.

이전 튜토리얼에서 merge 명령어를 사용했을 때와 같이, rebase 만 실행한 경우에는 위의 그림처럼 'issue3' 브랜치가 두 브랜치의 앞 쪽으로 위치가 옮겨졌을 뿐 'master' 브랜치는 아직 'issue3'의 변경 사항이 적용되지 못한 상태로 뒤에 남겨져 있습니다. 이제 'master' 브랜치로 전환 하여 'issue3' 브랜치의 변경 사항을 모두 병합할 차례입니다.
$ git checkout master
Switched to branch 'master'
$ git merge issue3
Updating 8f7aa27..96a0ff0
Fast-forward
myfile.txt | 1 +
1 files changed, 1 insertions(+), 0 deletions(-)myfile.txt 의 최종적인 내용은merge 했을 경우와 동일하지만, 그 이력은 아래 그림과 같이 달라집니다.

원격 저장소
pull, 원격 저장소의 데이터를 로컬 저장소에 가져와 병합하기
입문 편에서 설명한 바와 같이, pull 을 실행하면 원격 저장소의 변경된 데이터를 가져올 수 있습니다. 경우에 따라 로컬 저장소에 pull 한 데이터가 어떻게 반영 되는지 그림을 통해 확인해 보도록 하겠습니다.
먼저 아래 그림과 같이 로컬 저장소의 모든 변경 사항이 반영되어 있는 상태에서 새로운 변경 사항이 있는 원격 저장소의 커밋 Y 를 로컬로 가져오는 경우를 살펴 보도록 하겠습니다.

이런 경우, 단순히 'fast-forward 병합'이 이루어집니다. 그림 속의 'master'는 로컬 저장소의 'master' 브랜치, 'origin/master'는 원격 저장소 'origin'의 'master' 브랜치를 나타냅니다.

그러나 로컬 저장소의 'master' 브랜치에서도 변경 사항이 생긴 경우, 양 쪽의 변경을 통합할 필요가 있습니다.

이 때 pull 을 실행하여 소스를 병합할 수 있습니다. 충돌하는 변경이 없을 경우 자동적으로 병합 커밋이 만들어 지지만, 충돌이 있을 경우에는 충돌난 부분을 수동으로 해결한 다음 직접 commit 을 해 주어야 합니다.

fetch, 원격 저장소의 데이터를 로컬에 가져오기만 하기
pull 을 실행하면, 원격 저장소의 내용을 가져와 자동으로 병합 작업을 실행하게 됩니다. 그러나 단순히 원격 저장소의 내용을 확인만 하고 로컬 데이터와 병합은 하고 싶지 않은 경우에는 fetch 명령어를 사용할 수 있습니다.
fetch 를 실행하면, 원격 저장소의 최신 이력을 확인할 수 있습니다. 이 때 가져온 최신 커밋 이력은 이름 없는 브랜치로 로컬에 가져오게 됩니다. 이 브랜치는 'FETCH_HEAD'의 이름으로 체크아웃 할 수도 있습니다.
예를 들어, 로컬 저장소와 원격 저장소에 B에서 진행된 커밋이 있는 상태에서 fetch 를 수행하면 아래 그림과 같이 이력이 남겨집니다.

이 상태에서 원격 저장소의 내용을 로컬 저장소의 'master'에 통합하고 싶은 경우에는, 'FETCH_HEAD' 브랜치를 merge 하거나 다시 pull 을 실행하면 됩니다.

Note
이렇게 fetch 후 merge 를 수행하면, pull 명령을 실행했을 때와 같은 이력이 만들어집니다. 사실 pull 이라는 것은 내부적으로 보면 fetch + merge 이기 때문이죠!
push, 로컬 저장소의 데이터를 원격 저장소로 밀어넣기
로컬 저장소에서 원격 저장소로 push(밀어넣기) 할 때에는, push 한 브랜치가 'fast-forward 병합' 방식으로 처리 되도록 지정해 둘 필요가 있습니다.
push 하지 않는 한 원격 저장소에 영향을 주지 않고 자신만의 브랜치에서 자유롭게 작업 할 수 있습니다. 그러나 로컬 저장소에서 작성한 브랜치를 공유하려면 명시적으로 원격 저장소로 push 해야 합니다.

주의 : 원격 저장소에서 모두가 공유하고 있는 커밋은 기본적으로 덮어쓰거나(overwrite) 임의로 변경해서는 안됩니다. 만약 그럴 경우, 그 원격 저장소와 동기화되어 있는 다른 저장소들의 이력에 모두 영향을 줄 테니깐요.
태그 (Tag)
태그란, 커밋을 참조하기 쉽도록 알기 쉬운 이름을 붙이는 것을 말합니다.
한 번 붙인 태그는 브랜치처럼 위치가 이동하지 않고 고정됩니다.
Git 에서는 일반적으로 이름 정보만을 갖는 '태그(Lightweight tag)'와 보다 상세한 정보를 포함하는 '주석 태그(Annotated tag)', 이 두 가지 태그를 사용할 수 있습니다.
- 일반 태그(Lightweight tag)
- 이름만 붙일 수 있어요
- 주석 태그(Annotated tag)
- 이름을 붙일 수 있어요
- 태그에 대한 설명도 포함할 수 있어요
- 서명도 넣을 수 있어요
- 이 태그를 만든 사람의 이름, 이메일과 태그를 만든 날짜 정보도 포함시킬 수 있어요
보통 '릴리스 브랜치(Release branch)'에서는 주석 태그를 사용하여 설명이나 서명을 넣은 보다 상세한 정보를 포함하는 태그를 사용하고, 로컬에서 일시적으로 사용하는 '토픽 브랜치(Topic branch)'에서는 이름만 만들어 붙이는 태그를 사용합니다.

Point
태그 이름을 지정하여 checkout 하거나 reset(아직 안 배웠어요!) 함으로써, 간단하게 과거의 특정 상태로 되돌릴 수 있답니다!
튜토리얼 2: 태그 사용하기
0. 사전 준비
로컬에「tutorial」이라는 이름으로 빈 폴더를 만들어 로컬 저장소로 등록해 봅시다.
$ mkdir tutorial
$ cd tutorial
$ git init
Initialized empty Git repository in /Users/eguchi/Desktop/tutorial/.git/tutorial 폴더에 다음과 같은 내용의 myfile.txt 라는 이름으로 파일을 만든 후 커밋합니다.
$ git add myfile.txt
$ git commit -m "first commit"
[master (root-commit) a73ae49] first commit
1 files changed, 1 insertions(+), 0 deletions(-)
create mode 100644 myfile.txt여기까지 진행했다면, 아래 그림과 같은 이력이 남게 됩니다.

1. 태그 추가하기
태그를 추가하려면 tag 명령어를 사용합니다. <tagname>에는 태그 이름을 지정합니다.
$ git tag <tagname>현재 'HEAD'가 가리키고 있는 커밋에 'apple' 이라는 태그를 달려면, 다음과 같은 명령어를 실행합니다.
$ git tag apple파라미터 없이 tag 명령어를 실행하면, 태그 목록을 볼 수 있습니다.
$ git tag
apple또한 log 명령어에 --decorate 옵션을 붙여 실행하면, 태그 정보를 포함한 이력을 확인할 수 있습니다.
$ git log --decorate
commit e7978c94d2104e3e0e6e4a5b4a8467b1d2a2ba19 (HEAD, tag: apple, master)
Author: yourname <yourname@yourmail.com>
Date: Wed Jul 18 16:43:27 2012 +0900
first commit
2. 주석 달린 태그 추가하기
주석이 달린 태그를 추가하려면 tag 명령어에 -a 옵션을 지정하여 실행하면 됩니다. 엔터키를 눌러 실행한 후 태그에 대한 주석 내용을 바로 입력합니다. -m 옵션을 지정하여 명령어를 실행할 때에 바로 내용을 입력할 수도 있습니다.
$ git tag -a <tagname>현재 'HEAD'가 가리키고 있는 커밋에 'banana'라는 주석이 달린 태그를 달려면 다음과 같이 명령어를 실행하면 됩니다.
$ git tag -am "누구나 쉽게 이해할 수 있는 Git 입문" banana-n 옵션을 지정하여 tag 명령어를 실행하면 태그 목록과 주석 내용을 확인할 수 있습니다.
$ git tag -n
apple first commit
banana 누구나 쉽게 이해할 수 있는 Git 입문

3. 태그 삭제하기
태그를 삭제하려면, tag 명령어에 -d 옵션을 지정하여 실행합니다.
$ git tag -d <tagname>
커밋 변경하기
이전에 작성한 커밋 수정하기
난이도 :

--amend 옵션을 지정하여 커밋을 수행하면, 같은 브랜치 상에서 이전에 커밋했던 내용에 새로운 내용을 추가하거나 설명을 수정할 수 있습니다.

이럴 때 사용해 보세요 :
- 누락된 파일을 새로 추가하거나 기존의 파일을 업데이트 해야할 때
- 이전 커밋의 설명을 변경하고 싶을 때
이전에 작성한 커밋 지우기
난이도 : 하
revert 명령어를 이용하면, 특정 커밋의 내용을 삭제할 수 있습니다. rebase -i 명령어나 reset 명령어를 통해 커밋을 삭제할 수도 있지만, 해당 커밋이 이미 공개된 상태인 경우에는 이러한 삭제 작업을 함부로 하기 어렵습니다. 이러한 경우에는 revert 명령어를 이용해서 특정 커밋의 내용을 지우는 새로운 커밋(B')을 만들어 보다 안전하게 처리할 수 있습니다.
아래 그림에서 보면, revert 명령어를 사용하여 커밋 B의 내용을 뒤집어 원래의 커밋 A의 상태로 돌아갈 수 있는 새로운 커밋 B'를 만들 수 있음을 알 수 있습니다.


이럴 때 사용해 보세요 :
- 이전에 작성한 커밋을 안전하게 지우고 싶을 때
커밋을 버리고 특정 버전으로 다시 되돌아가기
난이도 : 중
reset 명령어를 이용하면 더 이상 필요 없어진 커밋들을 버릴 수 있습니다. 명령어 실행 시 어떤 모드로 실행할 지 지정하여 'HEAD' 위치와 인덱스, 작업 트리 내용을 함께 되돌릴지 여부를 선택할 수 있습니다.

모드는 기본적으로 'mixed'가 지정되며, 아래의 표에서와 같이 'soft'와 'hard' 중에서 선택할 수도 있습니다.
| 모드명 | HEAD의 위치 | 인덱스 | 작업트리 |
| soft | 변경함 | 변경 안 함 | 변경 안 함 |
| mixed | 변경함 | 변경함 | 변경 안 함 |
| hard | 변경함 | 변경함 | 변경함 |

이럴 때 사용해 보세요 :
- 커밋만 되돌리고 싶을 때 (soft)
- 변경한 인덱스의 상태를 원래대로 되돌리고 싶을 때 (mixed)
- 최근의 커밋을 완전히 버리고 이전의 상태로 되돌리고 싶을 때 (hard)
다른 브랜치로부터 특정 커밋을 가져와서 내 브랜치에 넣기
난이도 : 중
cherry-pick 을 이용하면 다른 브랜치에서 지정한 커밋을 복사하여 현재 브랜치로 가져올 수 있습니다.

|
이럴 때 사용해 보세요 :
|
 |
커밋 이력 편집하기
난이도 : 상
rebase 명령어에 'i' 옵션을 지정하면 커밋을 다시 쓰거나 다른 커밋과 바꿔 넣을 수 있으며 특정 위치의 커밋을 삭제하거나 여러 커밋을 하나로 통합하는 작업을 할 수 있습니다.


|
이럴 때 사용해 보세요 :
|
 |
브랜치상의 커밋을 하나로 모아 병합한다
난이도 : 중
이번에는 병합(merge) 할 때 사용할 수 있는, 조금 특별한 옵션인 '--squash'를 소개합니다.
이 옵션을 지정하여 브랜치를 병합하면 해당 브랜치의 커밋 전체를 통합한 커밋이 추가됩니다.

|
이럴 때 사용해 보세요 :
|
 |
튜토리얼 3: 커밋을 변경해보자!
1. commit --amend
이번 튜토리얼에서는 이전에 커밋한 내용을 수정해 보도록 하겠습니다.
위에서 다운로드 한 stepup-tutorial/tutorial1 폴더로 이동합니다. 이 저장소의 이력은 다음 그림과 같습니다.

log 명령어를 실행하여 이력을 확인합니다.
$ git log
commit 326fc9f70d022afdd31b0072dbbae003783d77ed
Author: yourname <yourname@yourmail.com>
Date: Mon Jul 16 23:17:56 2012 +0900
add의 설명을 추가
commit 48eec1ddf73a7fb508ef664efd6b3d873631742f
Author: yourname <yourname@yourmail.com>
Date: Mon Jul 16 23:16:14 2012 +0900
first commit이제 sample.txt 파일을 열고 commit 의 설명을 추가합니다.
원숭이도 이해할 수 있는 Git 명령어
add: 변경 사항을 만들어서 인덱스에 등록해보기
commit: 인덱스의 상태를 기록하기
## --amend 옵션을 이용하여 커밋합니다.
$ git add sample.txt
$ git commit --amend열려진 편집기에서는 최근에 커밋한 내용이 포함되어 있을 것입니다. 내용을「add와 commit의 설명을 추가」로 바꾸어 넣은 다음 저장하고 빠져 나옵니다.
이로써 커밋의 내용이 수정 되었습니다. log 명령어에서 이력과 커밋 메시지를 확인해 봅니다.

$ git log
commit e9d75a02e62814541ee0410d9c1d1bf47ab1c057
Author: yourname <yourname@yourmail.com>
Date: Mon Jul 16 23:17:56 2012 +0900
add와 commit의 설명을 추가
commit 48eec1ddf73a7fb508ef664efd6b3d873631742f
Author: yourname <yourname@yourmail.com>
Date: Mon Jul 16 23:16:14 2012 +0900
first commit2. revert
이번에는 revert 를 사용하여 「pull의 설명을 추가」를 지워보도록 하겠습니다.
위에서 다운로드 한 'stepup-tutorial/tutorial2' 폴더로 이동합니다. 이 저장소의 이력은 다음 그림과 같습니다.

log 명령어를 실행하여 이력을 확인합니다.
$ git log
commit 0d4a808c26908cd5fe4b6294a00150342d1a58be
Author: yourname <yourname@yourmail.com>
Date: Mon Jul 16 23:19:26 2012 +0900
pull의 설명을 추가
commit 9a54fd4dd22dbe22dd966581bc78e83f16cee1d7
Author: yourname <yourname@yourmail.com>
Date: Mon Jul 16 23:19:01 2012 +0900
commit의 설명 추가
commit 326fc9f70d022afdd31b0072dbbae003783d77ed
Author: yourname <yourname@yourmail.com>
Date: Mon Jul 16 23:17:56 2012 +0900
add의 설명을 추가
commit 48eec1ddf73a7fb508ef664efd6b3d873631742f
Author: yourname <yourname@yourmail.com>
Date: Mon Jul 16 23:16:14 2012 +0900
first commitsample.txt 파일을 열어 내용을 확인합니다.
원숭이도 이해할 수 있는 Git 명령어
add: 변경 사항을 만들어서 인덱스에 등록해보기
commit: 인덱스의 상태를 기록하기
pull: 원격 저장소의 내용을 가져오기
# revert 를 사용하여 'pull의 설명을 추가'하는 커밋을 취소합니다.
$ git revert HEAD
[master d47bb1d] Revert "pull의 설명을 추가"
1 files changed, 1 insertions(+), 2 deletions(-)sample.txt 를 열어 pull 의 설명이 지워졌는지 확인합니다.

log 명령어를 실행하여 이력을 확인합니다.
$ git log
commit 7bcf5e3b6fc47e875ec226ce2b13a53df73cf626
Author: yourname <yourname@yourmail.com>
Date: Wed Jul 18 15:46:28 2012 +0900
Revert "pull의 설명을 추가"
This reverts commit 0d4a808c26908cd5fe4b6294a00150342d1a58be.
commit 0d4a808c26908cd5fe4b6294a00150342d1a58be
Author: yourname <yourname@yourmail.com>
Date: Mon Jul 16 23:19:26 2012 +0900
pull의 설명을 추가
commit 9a54fd4dd22dbe22dd966581bc78e83f16cee1d7
Author: yourname <yourname@yourmail.com>
Date: Mon Jul 16 23:19:01 2012 +0900
commit의 설명 추가
commit 326fc9f70d022afdd31b0072dbbae003783d77ed
Author: yourname <yourname@yourmail.com>
Date: Mon Jul 16 23:17:56 2012 +0900
add의 설명을 추가
commit 48eec1ddf73a7fb508ef664efd6b3d873631742f
Author: yourname <yourname@yourmail.com>
Date: Mon Jul 16 23:16:14 2012 +0900
first commit3. reset
이번에는 reset 을 사용하여 'master' 브랜치 앞의 두 개의 커밋을 삭제합니다.
위에서 다운로드 한 stepup-tutorial/tutorial3 폴더로 이동합니다. 이 저장소의 이력은 다음 그림과 같습니다.

log 명령어를 실행하여 이력을 확인합니다.
$ git log
commit 0d4a808c26908cd5fe4b6294a00150342d1a58be
Author: yourname <yourname@yourmail.com>
Date: Mon Jul 16 23:19:26 2012 +0900
pull의 설명을 추가
commit 9a54fd4dd22dbe22dd966581bc78e83f16cee1d7
Author: yourname <yourname@yourmail.com>
Date: Mon Jul 16 23:19:01 2012 +0900
commit의 설명 추가
commit 326fc9f70d022afdd31b0072dbbae003783d77ed
Author: yourname <yourname@yourmail.com>
Date: Mon Jul 16 23:17:56 2012 +0900
add의 설명을 추가
commit 48eec1ddf73a7fb508ef664efd6b3d873631742f
Author: yourname <yourname@yourmail.com>
Date: Mon Jul 16 23:16:14 2012 +0900
first commitreset 을 사용하여 커밋을 삭제합니다.

$ git reset --hard HEAD~~
HEAD is now at 326fc9f add의 설명을 추가sample.txt 를 열어, commit 과 pull 의 설명이 지워졌는지 확인합니다. 또한 log 명령어를 실행하여 이력을 확인합니다.
$ git log
commit 326fc9f70d022afdd31b0072dbbae003783d77ed
Author: yourname <yourname@yourmail.com>
Date: Mon Jul 16 23:17:56 2012 +0900
add의 설명을 추가
commit 48eec1ddf73a7fb508ef664efd6b3d873631742f
Author: yourname <yourname@yourmail.com>
Date: Mon Jul 16 23:16:14 2012 +0900
first commitNote
reset 전의 커밋은 'ORIG_HEAD'라는 이름으로 참조할 수 있습니다.
실수로 reset 을 한 경우에는, 'ORIG_HEAD'로 reset 하여 reset 실행 전의 상태로 되돌릴 수 있습니다.
$ git reset --hard ORIG_HEAD
HEAD is now at 0d4a808 pull의 설명을 추가
4. cherry-pick
이 튜토리얼에서는 사전에 이력이 준비되어 있는 로컬 저장소를 사용합니다.
여기에서 다운로드 해 주십시오.
위에서 다운로드 한 stepup-tutorial/tutorial4 폴더로 이동합니다. 이 저장소의 이력은 다음 그림과 같습니다. 이번에는 다른 브랜치에서 수행한 「commit의 설명 추가」커밋 내용을 'master' 브랜치로 가져와 보도록 하겠습니다.

'master' 브랜치로 이동 한 후, cherry-pick 을 사용하여 「commit의 설명을 추가」한 커밋을 꺼내 'master'에 추가합니다. (문서 내의 커밋 "99daed2"와, 다운로드한 저장소 내의 커밋은 다를 가능성이 있습니다. 다운로드한 저장소 내에서 'git log'를 실행하여, 적절한 커밋을 확인하고 사용하세요. )
$ git checkout master
Switched to branch 'master'
$ git cherry-pick 99daed2
error: could not apply 99daed2... commit
hint: after resolving the conflicts, mark the corrected paths
hint: with 'git add <paths>' or 'git rm <paths>'
hint: and commit the result with 'git commit'
# 충돌이 발생했습니다. sample.txt 를 열고 충돌 부분을 수정한 후 커밋합니다.
$ git add sample.txt
$ git commit5. rebase -i 로 커밋 모두 통합하기
위에서 다운로드 한 'stepup-tutorial/tutorial5' 폴더로 이동합니다. 이 저장소의 이력은 다음 그림과 같습니다. 이번에는 「commit의 설명을 추가」한 커밋과 「pull의 설명을 추가」한 커밋을 하나의 커밋으로 통합해 보도록 하겠습니다.

과거의 커밋을 통합할 때는 'rebase -i' 를 사용합니다.
$ git rebase -i HEAD~~텍스트 에디터가 열리고 'HEAD'에서 'HEAD~~'까지의 커밋이 다음과 같이 표시됩니다.
pick 9a54fd4 commit의 설명 추가
pick 0d4a808 pull의 설명을 추가
# Rebase 326fc9f..0d4a808 onto d286baa
#
# Commands:
# p, pick = use commit
# r, reword = use commit, but edit the commit message
# e, edit = use commit, but stop for amending
# s, squash = use commit, but meld into previous commit
# f, fixup = like "squash", but discard this commit's log message
# x, exec = run command (the rest of the line) using shell
#
# If you remove a line here THAT COMMIT WILL BE LOST.
# However, if you remove everything, the rebase will be aborted.
#두 번째 줄의 'pick' 문자를 squash로 변경하고 저장 · 종료합니다.
이로써 두 개의 커밋이 하나의 커밋으로 통합 되었습니다. log 명령어를 실행하여 이력을 확인합니다.

6. rebase -i 로 커밋 수정하기
이번에는 「commit의 설명을 추가」한 커밋을 수정해 보도록 하겠습니다.

'rebase -i' 를 사용하여 수정할 커밋을 선택합니다.
$ git rebase -i HEAD~~텍스트 에디터가 열리고, 'HEAD'에서 'HEAD~~' 까지의 커밋이 다음과 같이 표시됩니다.
pick 9a54fd4 commit의 설명 추가
pick 0d4a808 pull 설명을 추가
# Rebase 326fc9f..0d4a808 onto d286baa
#
# Commands:
# p, pick = use commit
# r, reword = use commit, but edit the commit message
# e, edit = use commit, but stop for amending
# s, squash = use commit, but meld into previous commit
# f, fixup = like "squash", but discard this commit's log message
# x, exec = run command (the rest of the line) using shell
#
# If you remove a line here THAT COMMIT WILL BE LOST.
# However, if you remove everything, the rebase will be aborted.
#첫 번째 줄의 'pick' 문자를 'edit'으로 변경하여 저장 · 종료합니다. 그러면 다음과 같은 출력 되고 수정할 커밋이 체크아웃된 상태가 됩니다.
Stopped at d286baa... commit의 설명 추가
You can amend the commit now, with
git commit --amend
Once you are satisfied with your changes, run
git rebase --continuecommit --amend 를 실행하여 변경한 내용을 저장합니다.
$ git add sample.txt
$ git commit --amendcommit 을 실행했다고 해서 rebase 작업이 끝난 것은 아닙니다. 이 커밋 작업이 종료했다는 것을 알리려면, --continue 옵션을 지정하여 rebase 를 실행해야 합니다.
$ git rebase --continueNote
rebase 전의 커밋은 'ORIG_HEAD'라는 이름으로 남아 있습니다. 만약 rebase 한 후 원래대로 되돌리고자 하는 경우에는 'git reset --hard ORIG_HEAD'을 실행하여 rebase 전의 상태로 되돌릴 수 있습니다.
7. merge --squash
이번에는 'issue1' 브랜치의 모든 커밋을 하나의 커밋으로 병합하여 'master' 브랜치로 가져와 보도록 하겠습니다.

'master' 브랜치로 이동한 후, '--squash' 옵션을 지정하여 merge 를 실행합니다.
$ git checkout master
Switched to branch 'master'
$ git merge --squash issue1
Auto-merging sample.txt
CONFLICT (content): Merge conflict in sample.txt
Squash commit -- not updating HEAD
Automatic merge failed; fix conflicts and then commit the result.충돌이 발생했으므로, sample.txtㅊ를 열어 충돌 부분을 수정한 후 커밋합니다.
$ git add sample.txt
$ git commit
[master 0d744a7] Conflicts: sample.txt
1 files changed, 4 insertions(+), 0 deletions(-)이로써 'issue1' 브랜치 상의 모든 커밋을 하나로 병합한 내용이 'master' 브랜치에 추가되었습니다. log 명령어를 실행하여 이력을 확인합니다.
출처
https://backlog.com/git-tutorial/kr/stepup/stepup1_1.html
'DevOps > Git' 카테고리의 다른 글
| [GIT] GIT PULL시 Credential 정보 저장 (0) | 2025.02.27 |
|---|---|
| [Git] git push, pull시 아이디 및 비밀번호 저장 (0) | 2025.02.24 |
| [Git Flow] Git Flow 개요 및 설치 사용법 (0) | 2022.03.23 |
| GIT 마무리 (0) | 2020.09.03 |
| GIT 입문편 (0) | 2020.09.03 |
- Total
- Today
- Yesterday
- camelcase
- Intellj들여쓰기
- 마이바티스CamelCase
- SSL인증서
- 인증서자동갱신
- 인증서설치
- Letsencrypt wildcard
- Letsencrypt+nginx
- SSL
- #logback
- nginx
- letencrypt
- 마이바티스
- elk8.x
- logstash
- Letsencrypt wildcard auto renew
- letsencrypt
| 일 | 월 | 화 | 수 | 목 | 금 | 토 |
|---|---|---|---|---|---|---|
| 1 | 2 | |||||
| 3 | 4 | 5 | 6 | 7 | 8 | 9 |
| 10 | 11 | 12 | 13 | 14 | 15 | 16 |
| 17 | 18 | 19 | 20 | 21 | 22 | 23 |
| 24 | 25 | 26 | 27 | 28 | 29 | 30 |
| 31 |
